Table of Contents
In this article, you’ll learn about What Is Crontab, Crontab Format, Crontab Values, Creating & Editing Crontab Files, Crontab Commands and How to Use Crontab.
What Is Crontab
The Cron daemon is a built-in Linux utility that reads the crontab (cron table) file and executes commands and scripts at predefined times and intervals.
Users set up cron jobs in the crontab to streamline routine maintenance activities, such as updating software, creating backups, or clearing caches.
Crontab Format
A cron job is defined using a line in the crontab file. Each line consists of six fields, separated by spaces:
minute hour day_of_month month day_of_week commandCrontab Values
For the cron daemon to understand instructions correctly, the correct crontab syntax must be used. Crontab syntax consists of five fields. Each one can be filled with any of the values as shown in the following table:
| Field | Possible values |
| Minute | 0-59 |
| Hour | 0-23 |
| Day of month | 1-31 |
| Month | 1-12 |
| Day of week | 0-6. 0 depicts Sunday. In some systems, a value of 7 represents Sunday instead |
| Command | Command to execute |
Aside from possible crontab values, some special characters need to be memorized:
| Symbol | Meaning | Example |
| * (asterisk) | Select all possible values in a field | Place * in the hour field to run the task every hour |
| , (comma) | A comma is used to separate multiple values | 0,3,5 in the day of week field will make the task run on Sunday and Wednesday |
| – (hyphen) | Used to set a range of values | 10-15 in the day of month field will run the task from the 10th to the 15th day of the month |
| / (separator) | A separator is used to divide values | */10 in the hour field will make the task run every 10 hours |
| L | Used in the day of month or day of week fields | 1L in the day of week field will run the task on the last Monday of a given month |
| W | W is used to determine the closest weekday | 0W in the day of month field will make the task run on the nearest Sunday of a given month |
| # (hash) | Used to determine the day of week | 2#3 in the day of month field will make the task run on the third Tuesday of the month |
| ? (question mark) | Used in the day of month and day of week fields | ? in the day of month field will read as no specific value |
Crontab Commands
Only a few cron commands are used in the command-line, thus making it easy to create, delete, and manage cron entries:
- crontab -e – used to edit system crontabs. This command will create a new crontab if it has not been made yet.
- crontab -l – used to view crontab entries (cron jobs) and display system crontab file contents.
- crontab -r – will remove the current crontab file.
- crontab -i – will show a prompt before removing a user’s crontab. Highly recommended to use it together with the -r flag, making the flag -ri.
Creating and Editing Crontab Files
You can create or edit a crontab file using the following command:
crontab -eThis will open your default text editor (usually vi or nano) to edit the crontab file. Make sure to save the file and exit the editor.
How to Use Crontab: Examples of Crontab Syntax
First, use the crontab command to create your first crontab entry:
crontab -eYou will be asked to choose an editor. We recommend using nano, the first option in our example:
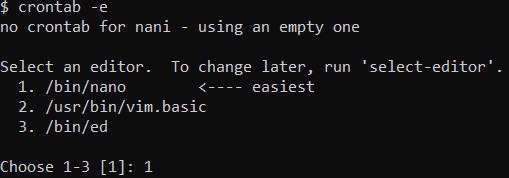
Afterward, you will be redirected to the crontab file. To add new entries, simply choose a new line and proceed with the cronjob.
1. To Schedule a Job for Every Minute using Cron:
- Ideally, you may not have a requirement to schedule a job every minute. But understanding this example will help you understand the other examples.
* * * * * command- The * means all the possible units — i.e. every minute of every hour throughout the year. More than using this * directly, you will find it very useful in the following cases.
- When you specify */5 in the minute field means every 5 minutes. When you specify 0-10/2 in the minute field means every 2 minutes in the first 10 minutes. Thus the above convention can be used for all the other 4 fields.
2. To Schedule a Job For More Than One Time (e.g. Twice a Day):
- The following script takes an incremental backup twice a day every day. This example executes the specified incremental backup shell script (incremental-backup) at 11:00 and 16:00 every day.
- The comma-separated value in a field specifies that the command needs to be executed at all the mentioned times.
00 11, 16 * * * /home/test/bin/inc-backup.sh- 00 – 0th Minute (Top of the hour) 11, 16 – 11 AM and 4 PM * – Every day * – Every month * – Every day of the week
3. Schedule a Background Job Every Day
To schedule a background job to run every day, you can use the @daily cron command:
@daily cat /home/helloworld.shMind that the script will be executed at 12am every day.
4. Schedule a Job for a Certain Range of Time
It is possible to schedule a job for a specific range of time. For example, every weekday, including weekends, from 8am to 5pm. The end result would look like this:
00 08-17 * * * cat /home/helloworld.shHere’s another example of the same cron, but just on the weekends:
00 08-17 * * 6-0 cat /home/helloworld.sh5. Schedule a Cron Job at the Beginning of Every Month
In order to schedule a job at the beginning of every month, you can use the @monthly operator:
@monthly cat /home/helloworld.shKeep in mind that this will execute the job at 12am on the first day of every month. Similarly, there is a @yearly operator who will run the job on the first day of every year.
